Setting up Automatic Notification To Show Latest WooCommerce Conversions
If you have a WooCommerce store and you want to show the latest conversions or the conversions count of certain products that you are selling on your WooCommerce store, then this is the guide for you.
Connecting WooCommerce with Benifit is a straightforward process but can be quite confusing for someone who never used Webhooks previously.
1. What we want to happen:
Let's understand the workflow first. Here is what is going to happen in order to make this work:
- A WooCommerce order is completed/paid for.
- WooCommerce sends a “message” to Benifit with the details of the order.
- Benifit receives, parses and stores the “message” from WooCommerce.
- Now the Notification created with Benifit will show the latest conversion that happened on WooCommerce.
Here is how it would look like:

2. Now let's start to set it up:
Like it is mentioned above, we are starting from the point where you already have Benifit installed, a campaign ready, and the pixel code installed.
For this tutorial, we are using the Benifit.app Latest Conversion Notification and a test WooCommerce store.
3. Create the notification in Benifit
- Go to the campaign that you have ready.
- Click the Create Notification button.
- Fill out the name of your new notification and select the type as either “Latest Conversion” or “Conversions Counter” and submit.
- Make sure that the notification is Enabled!
- Now from this new 'Notification' which you have created in Benifit, Copy the 'Webhook Trigger' URL from the 'Data' tab we will use this in the next step while setting up the WoCommerce webhook.

4. Configure WooCommerce.
To create a new webhook:
- Go to: WooCommerce > Settings > Advanced > Webhooks.
Note: Webhooks were formerly found under WooCommerce > Settings > API prior to WooCommerce 3.4.
- Select Create a new webhook (first incident) or Add webhook. The Webhook Data box appears.
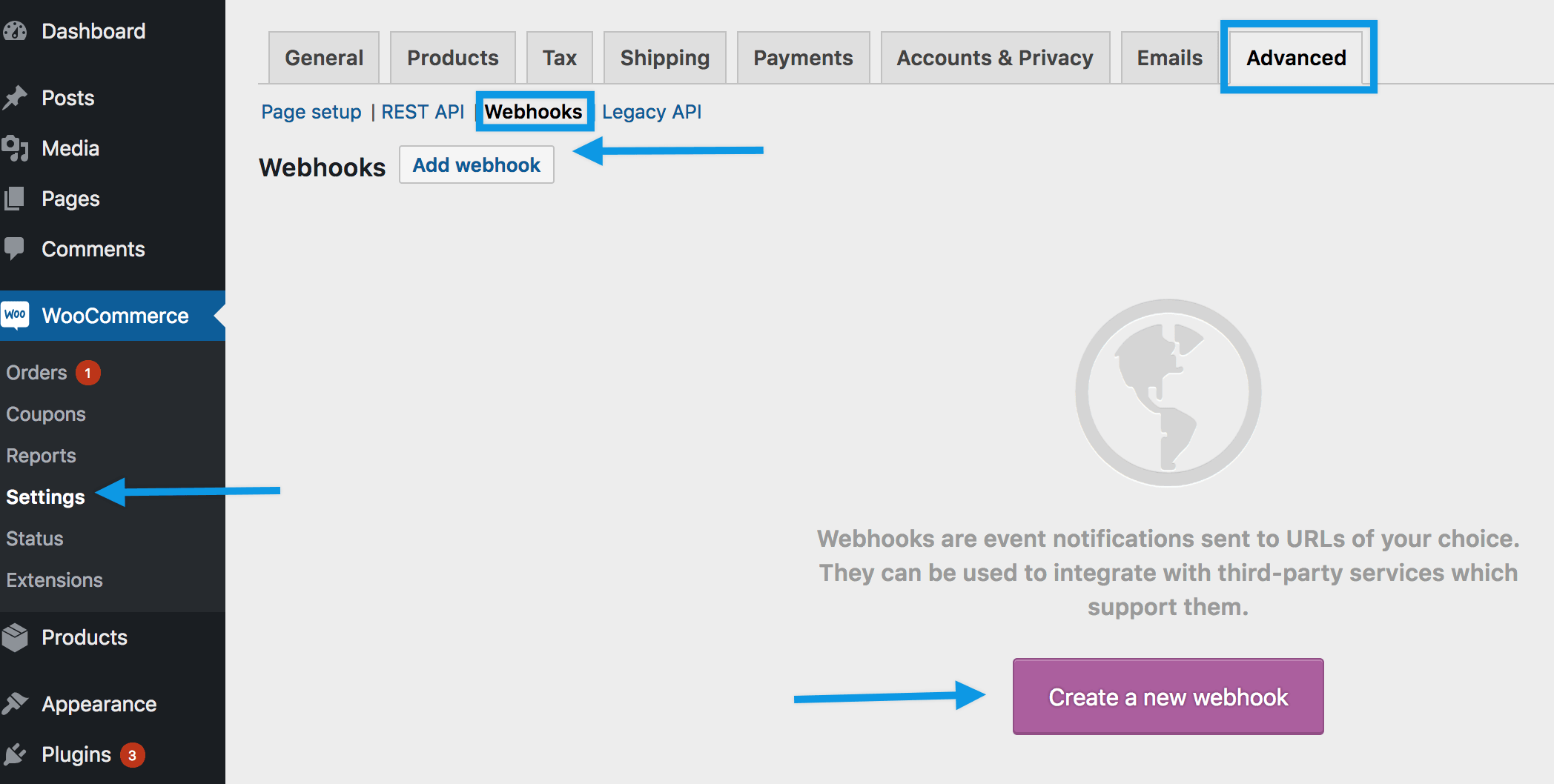


Note: The Secret will be updated by WooCommerce after saving automatically. you can leave that field blank
- Save The Webhook.
Note: Here is the Link to WooCommerce Help Page for setting up Webhooks Using Webhooks - WooCommerce
5. Testing the WooCommerce Webhook.
- Once you have some new shopping conversions on your WoCommerce.
- Open the Data Section of your Notification in Benifit.
- You can see that the webhook conversion entries are featuring on your Data Section.
- Click on the Webhook entry to see the contents of the data.
- You can then use these webhook variables on your notification settings.


6. Using the Webhook variables on the notification.
- For this example, we will use the billing address country code.
- Copy the webhook variable billing.country

- Enter it on the Notification settings within a curly brackets { } example {billing.country}
- Similarly add any data sent from the WooCommerce to your notification along with the code inside the curly brackets { }

Note:This is a one-time setup, and for all-new conversations from now onwards from WoCommCart will push the data into Benifit via the webhook. also, the notification displayed on your website will also change dynamically based on the latest conversion or sales.
